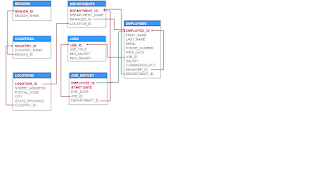Hi Friends,
Today I am sharing how to install SAP Adapters.
Software iwora11gPS3_application-adapters_win.exe
Step 1 Go to where you have iwora11gPS3_application-adapters_win.exe File Location and Run the .exe file.
Today I am sharing how to install SAP Adapters.
Software iwora11gPS3_application-adapters_win.exe
Step 1 Go to where you have iwora11gPS3_application-adapters_win.exe File Location and Run the .exe file.
Example: C:\Users\HPSEB\Desktop\Software\
iwora11gPS3_application-adapters_win.exe
Click Next.
Select
Middleware Home.
Click
Install.
Click
done.
Now I am Configure
Adapter for SAP R/3.
Now I am starting Application Explorer and configure Third party
Adpter .
1. Go to <Middleware_Home>\Oracle_SOA1\soa\thirdparty\ApplicationAdapters\tools\iwae\bin
2. Execute ae.bat
Now Configure.
Click Configure and select New.
Enter a name for the new configuration, for
example, HPSEB_SAP and then click
OK.
Select
JCA and click Ok.
Now, your Application Explorer will look as
below:
Connect the HPSEB_SAP.
Configuring Settings for the J2CA Connector Application.
1. Goto
directory:
<ORACLE_HOME>\Oracle_SOA1\soa\thirdparty\ApplicationAdapters\iwafjca.rar\META-INF\
ra.xml
2. Open the ra.xml file in an editor.
3.
Enter a value for the IWayHome
property.
This is
the folder where the adapters are installed. For example:
<config-property>
<config-property-name>IWayHome</config-property-name>
<config-property-type>java.lang.String</config-property-type>
<config-property-value>
C:\Oracle\Middleware\Oracle_SOA1\soa\thirdparty\ApplicationAdapters
</config-property-value>
</config-property>
4. Enter
a value for the IWayConfig property.
This is
the value that you specified when you created a new J2CA configuration
using
Application Explorer. For example:
<config-property>
<config-property-name>IWayConfig</config-property-name>
<config-property-type>java.lang.String</config-property-type>
<config-property-value>HPSEB_SAP</config-property-value>
</config-property>
5. Save
file ra.xml .
Now I am Deploying the J2CA Connector Application
Using the Oracle WebLogic Server Administration Console:
1.
Start the Oracle WebLogic Server
for the Oracle WebLogic Server domain.
Path: C:\Oracle\Middleware\user_projects\domains\hpseb_domain\bin\startWebLogic.cmd
Open the Oracle WebLogic Server Administration
Console in a Web browser using below
The Oracle WebLogic
Server Administration Console page is displayed, as given below
Enter Username weblogic
Enter Password welcome1
3. Log
in to the Oracle WebLogic Server Administrative Console using an account having
administrator privileges.
4: Open console and go to left side click
Deployments and select the iwafjca:
5. Click Install.
6.
Browse to following directory:
<ORACLE_HOME>\Oracle_SOA1\soa\thirdparty\ApplicationAdapters\iwafjca.rar
7. Select
iwafjca.rar option given blow.
8. Click
Next.
9. and
click Next.
10. Select
soa_server1 and click Next.
11. Click
Next again leaving the default values.
12 Click Finish.
13. Settings
page for the J2CA (iwafjca) Connector
Application is displayed, as shown below.
Click Save.
Deploying the J2CA Installation Verification Program
(IVP) Using the Oracle WebLogic Server Administration Console
1. Go to
Deployments on Oracle Weblogic Server Administration Console and click Install.
2.
Browse to following directory:
<ORACLE_HOME>\Oracle_SOA1\soa\thirdparty\ApplicationAdapters\
iwafjca.war
3. Select
iwafjca.war option and click Next.
4.
Leave the default install this
deployment as an application and click next.
5. Enter
In the Name of the field iwafjcatest and Click next.
6.
Leave the configuration setting and click Finish.
7. Settings
page for the J2CA Installation
Verification Program (IVP) is displayed, as shown below.
Click Save.