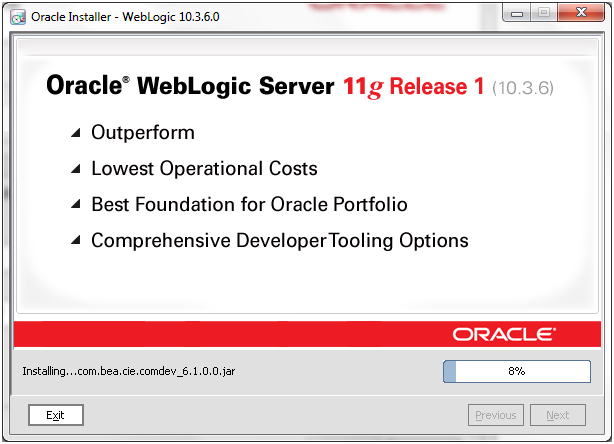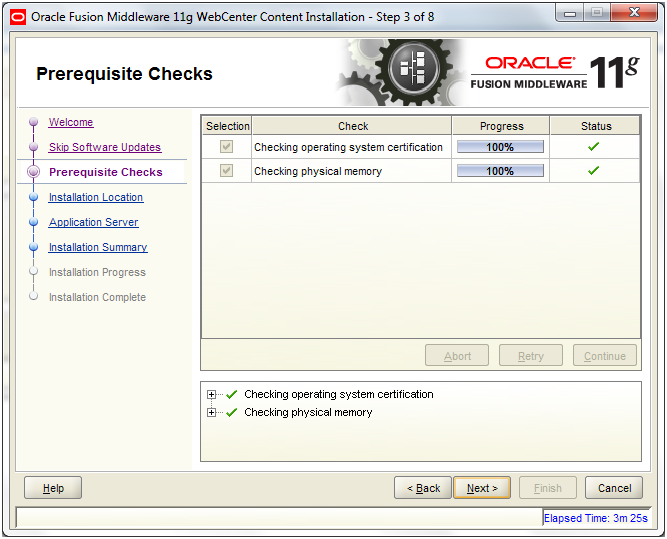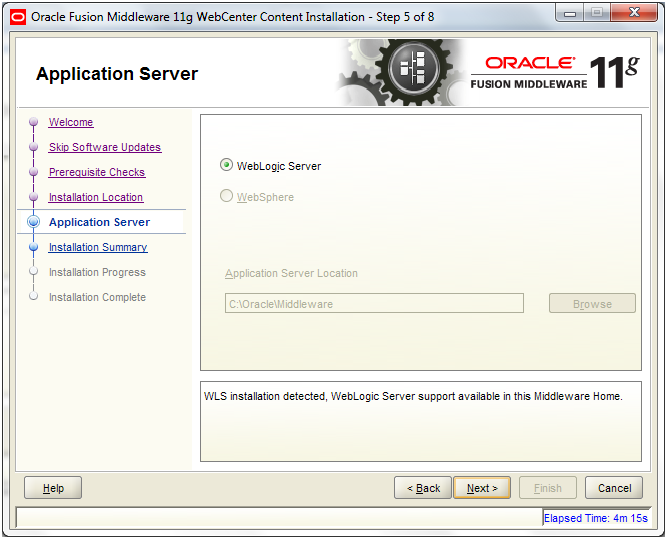Hi Friends
Today I am sharing how to Installing Oracle WebCenter Content 11g.
In this blog I would like to briefly show the steps to install Oracle WebCenter Content 11g. Oracle WebCenter 11g is based on Weblogic server now and they also need database schema created just as other Oracle Fusion applications.
You can download Oracle XE, Weblogic 10.3.6 and RCU 11.1.1.7 from this
url:
http://www.oracle.com/technetwork/middleware/soasuite/downloads/index.html
You can download Oracle WebCenter Content from the url:
http://www.oracle.com/technetwork/middleware/webcenter/content/downloads/index.html
If you already have Weblogic installed you can skip this step.
Step 1: Install Weblogic.
Go to Window and write cmd then enter.
provide path where you have Weblogic Server.
Now start the installer just use the following command.
java ‐jar wls1036_generic.jar
Click Next.
Select the path and click Next.
Click Next.
Select the JDK and click Next.
Click Next.
Click Next.
Click Done.
Step 2: Install database schemas using RCU.
You download is ofm_rcu_win_11.1.1.6.0_disk1_1of1.zip. Unzuip this file into the folder RCU and
run the following command.
Here it is assumed that Oracle XE 11g is installed already see previous blog.
Go to RCU path C:\rcuHome\BIN\rcu.bat and run.
Click Next.
Enter User name sys
Enter Password welcome
Click Next.
Click Next.
Click Ok.
Click select and click Next.
Click Ok.
Enter the password welcome.
click Next.
Click Next.
Step 3: Install Oracle WebCenter Content 11g.
The download of WebCenter Content 11g are two zip files:
ofm_wcc_generic_11.1.1.8.0_disk1_1of2.zip and ofm_wcc_generic_11.1.1.8.0_disk1_2of2.zip.
cd C:\UCM(11.1.1.8)\ofm_wcc_generic_11.1.1.8.0\Disk1.
setup ‐jreLoc C:\Java\jdk1.7.0_06.
Click Next.
Click Next.
Click Next.
Click Next.
Click Next.
Click Next.
Click Finish.
Step 4: Create WebCenter Content Domain.
Go to Window and open CMD.
Enter path C:\Oracle\Middleware\Oracle_ECM1\common\bin\config.cmd
Click Next.
Choose the products which you have need and click Next.
Enter Domain name and click Next.
User name: weblogic and password: welcome1
Select Jdk and click Next.
DataBase Sid Name orcl or XE.
DataBase Host Name localhost
DataBase port number 1521.
Password Welcome1. and Click Next.
Click Next.
Click Next.
Enter the name of server and Click Next .
Click Next.
Click Next.
Click Next.
Click Next.
Click Create.
Click Done.
Step 5: Start WebCenter Content 11g
Now WebCenter Content 11g can be started.
This command is used to start the Admin server.
C:\Oracle\Middleware\user_projects\domains\ecm_domain\bin\startWebLogic.cmd.
This commands are used to start the managed servers.
C:\Oracle\Middleware\user_projects\domains\ecm_domain\bin\startManagedWebLogic.cmd UCM_server1
if you want to start IPM_server1 then.
C:\Oracle\Middleware\user_projects\domains\ecm_domain\bin\startManagedWebLogic.cmd IPM_server1
if you want to start IPM_server1 then.
C:\Oracle\Middleware\user_projects\domains\ecm_domain\bin\startManagedWebLogic.cmd IBR_server1